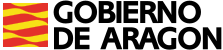¿CÓMO BUSCAR EN EL CATÁLOGO?
1.1 Búsqueda
1.2 Búsqueda avanzada
1.3 Búsqueda a texto completo
1.4 Otras búsquedas
. Hemeroteca
2.Visualización de los resultados de una búsqueda
3.Visualización y descarga de objetos digitales
. Herramientas de visualización
. Cómo crear un enlace a la obra
1.1 Búsqueda:
Se accede pinchando en Búsqueda en el catálogo donde rellenaremos el campo o los campos que nos interesen (autor, título, año…) o bien introduciremos los términos que queramos en Búsqueda general. Esta búsqueda general podemos realizarla, también, desde la caja de búsqueda que aparece en la parte superior derecha de la página de inicio:

Para buscar una frase, se encerrará entre comillas ("pensamiento de costa"). En cada campo se puede introducir una o más palabras. El operador que enlaza los términos es por defecto (Y). Igualmente, cuando se introducen términos en diferentes campos, el operador que los enlaza es (Y).
Los caracteres (*) y (?) buscan términos que comparten una misma raíz o palabras de ortografía dudosa. P.e., "ilustr*" recuperará las palabras ilustrador, ilustraciones, ilustrada, ilustrativo, etc., y "primiti?a" recuperará los términos primitiva y primitiua.
1.2 Búsqueda avanzada
Se accede desde la parte inferior de la búsqueda del catálogo.
![]()
Desde aquí podemos buscar en más campos y, además, podemos combinar varios operadores (Y, O, NO) lo que nos permitirá realizar búsquedas más precisas.
- Y Localiza resultados que contienen ambos términos de búsqueda.
- O Localiza resultados que contienen uno, otro o ambos términos de búsqueda.
- NO Localiza resultados que contienen el primer término de búsqueda pero no el segundo.
1.3 Búsqueda a texto completo:
En algunas obras digitalizadas de nuestro repositorio se ha aplicado OCR (reconocimiento óptico de caracteres) que posibilita la búsqueda a texto completo. Si queremos buscar a texto completo debemos de introducir los términos que nos interesen en Búsqueda general y marcar Buscar a texto completo.

Al buscar a texto completo podemos realizar la visualización por páginas o por obras. Si visualizamos por páginas, se nos muestran las distintas páginas que contienen el término o términos buscados, remarcados en amarillo, el párrafo exacto y el icono de copia digital para acceder a la página.

Si visualizamos por obras, veremos la relación las mismas con el término o términos buscados dentro del párrafo exacto donde aparecen y el icono para acceder a las obras.

1.4 Otras búsquedas
Desde el deplegable Catálogo se puede acceder, además, a listados de : autores, títulos, materia, lugares y hemeroteca.
Si buscamos en Hemeroteca localizaremos las revistas y periódicos del repositorio por título.
Si conocemos el título exacto, podemos buscarlo desde la caja de búsqueda, si no podemos pinchar en las letras desde donde recuperaremos todos los títulos que empiecen por cada una de ellas. Al lado de los títulos se nos muestra en número de ejemplares digitalizados de cada cabecera y la fecha del primer y último número.

2.Visualización de los resultados de una búsqueda:
Al buscar por el término o términos que hemos introducido nos recuperará una lista cuyo número aparece en la parte superior de la misma, que podremos ordenar por:
Título Autor Colección Fecha Relevancia
Delante del título de la publicación, un icono nos indica la tipología documental:

Después de cada título aparecen los iconos del formato del objeto digital :
La lista de resultados permite :
Visualizar el registro bibliográfico completo, pinchando sobre el título. Los objetos digitales aparecen, además, al final del mismo.
Por defecto, los registros bibliográficos se muestran en formato ficha, pero podemos visualizarlos en otros formatos según nuestras necesidades o preferencias:
- FICHA
- ISBD
- Dublin Core RDF
- MODS
- MARC 21 etiquetado
- MARCXML

Seleccionar los registros deseados, marcándolos en la casilla (check-box) que precede al mismo

Una vez que se han seleccionado los registros de una búsqueda, se pueden exportar. Para ello primero selecionamos el formato:
- Ficha
- Dublin Core RDF
- MARCXML
- MARC 21 ISO-2709
- MARC 21 etiquetado
- ISBD
- Autor y título
- MODS
- BibTex
- SWAP
- METS
- Linked Open Data /EDM

Y por último seleccionamos la salida del registro:
- Correo electrónico (se indicará la dirección de e-mail del usuario)
- Descarga (para guardarlo en el disco duro o dispositivo usb).
Una vez seleccionadas las opciones deseadas, pincharemos en el botón Exportar
Nube de materias, desde el icono que aparece en la parte superior de la izquierda puede verse la representación gráfica de las materias asignadas al conjunto de la búsqueda:

Debajo de la nube de materias se puede acceder a un índice que agrupa los resultados obtenidos en la búsqueda por lengua, materia, sección, fecha…
3.Visualización y descarga de objetos digitales
Desde estos iconos se puede acceder a la obra completa.:
![]()

Las imágenes JPEG se muestran en tamaño “miniatura” y al pinchar sobre ellas se accede a las imágenes en mayor tamaño. Junto a cada imagen en miniatura aparece el botón ![]() Descargar / imprimir, por si queremos obtener solo determinadas páginas de la obra.
Descargar / imprimir, por si queremos obtener solo determinadas páginas de la obra.
Si queremos ver, descargar o imprimir la obra completa en formato PDF pincharemos sobre el icono del mismo.
Herramientas de visualización
Cuando se pincha sobre una de las imágenes de los JPG, el programa permite ir visualizando página a página, aumentar y disminuir el tamaño de la imagen con el zoom y rotar la imagen hacia la derecha o hacia la izquierda, entre otras cosas.
La pantalla de visualización de imágenes presenta en la barra superior una serie de opciones:

En el botón de ayuda tenemos un desplegable que nos muestra su significado :

En el formato PDF las distintas posibilidades de visualización aparecen también en la barra superior de cada documento :

Cómo crear un enlace a la obra
Al pulsar sobre este botón ![]() se muestra la siguiente ventana:
se muestra la siguiente ventana:

Se obtiene un enlace persistente a la obra que se está visualizando, de forma que si se copia la URL que proporciona y se pega en el navegador, se accederá directamente al visualizador de imágenes de la obra que se estaba consultando. Se trata de proporcionar un acceso directo a las imágenes de una obra concreta.
El enlace persistente puede obtenerse, además, pinchando en “enlace persistente” que aparece en la parte superior de cada uno de los registros.